Lupa password iPad bisa menjadi masalah besar, terutama jika Anda bergantung pada perangkat tersebut untuk berbagai aktivitas sehari-hari. Namun, jangan khawatir, karena ada berbagai cara yang dapat dilakukan untuk mengatasi masalah ini. Dalam artikel ini, kami akan membahas langkah-langkah mudah dan efektif untuk membuka iPad Anda ketika lupa password, tanpa perlu mengunjungi layanan perbaikan profesional.
Memahami Masalah dan Persiapan Awal
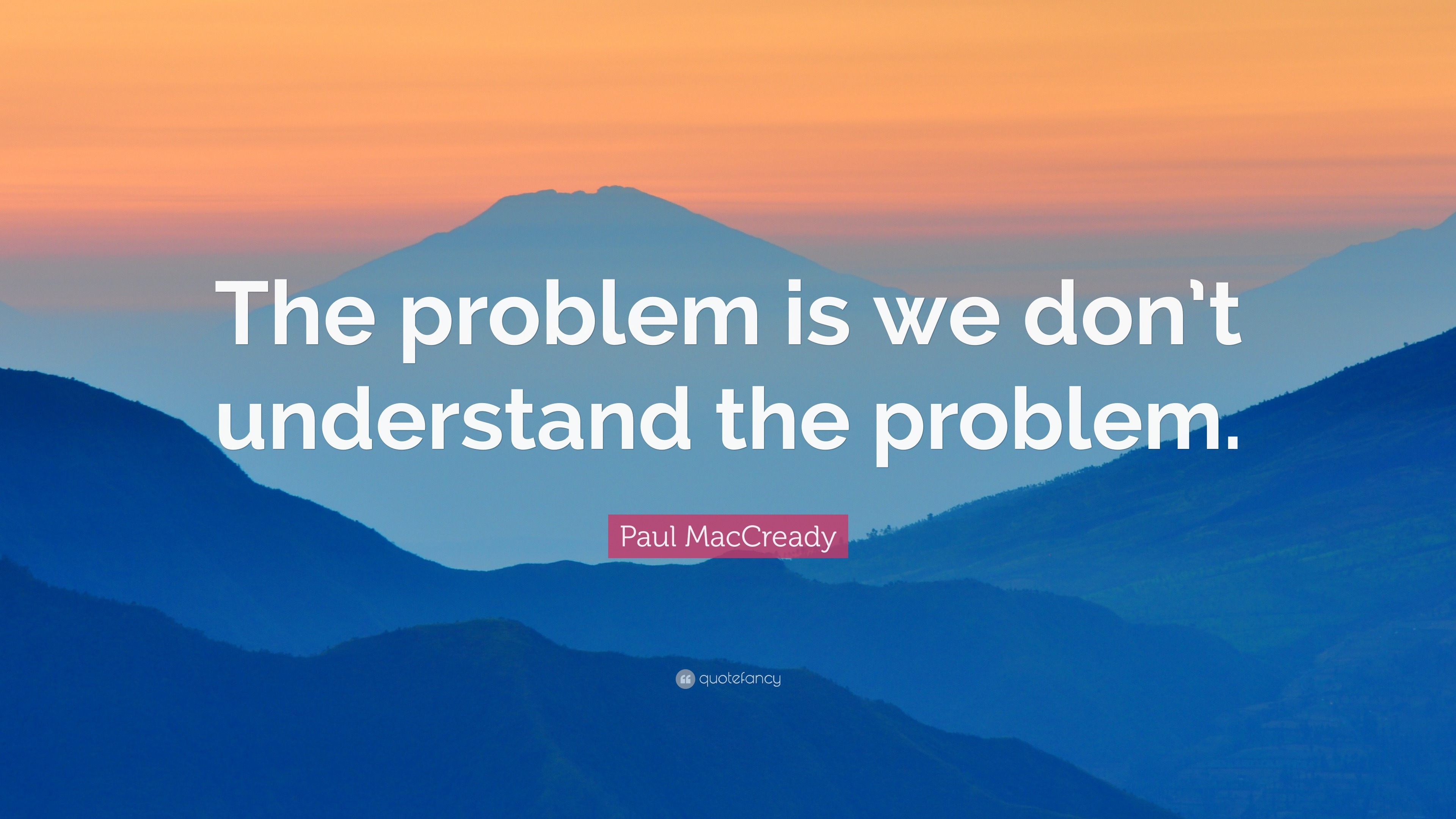
Sebelum kita melangkah lebih jauh dalam proses cara membuka password iPad yang lupa, penting untuk memahami permasalahan yang dihadapi dan langkah-langkah persiapan yang perlu dilakukan. Lupa password iPad bukan hanya sekadar masalah teknis; ini bisa menjadi penghalang signifikan dalam mengakses data penting dan aplikasi yang digunakan sehari-hari. Oleh karena itu, mengetahui dampak dari lupa password sangatlah krusial.
Pentingnya Memahami Masalah Lupa Password
Ketika Anda lupa password iPad, Anda tidak hanya kehilangan akses ke perangkat tetapi juga bisa kehilangan data yang berharga. Misalnya, foto, catatan, dan informasi penting lainnya mungkin tidak dapat diakses tanpa password yang benar. Hal ini dapat menyebabkan stres dan kebingungan, terutama jika iPad digunakan untuk pekerjaan atau keperluan penting. Memiliki pemahaman yang jelas mengenai situasi ini membantu Anda untuk lebih fokus dalam proses pemulihan.
Persiapan yang Diperlukan
Sebelum memulai langkah-langkah untuk membuka iPad Anda, ada beberapa persiapan yang harus dilakukan untuk memastikan proses berjalan lancar:
- Pastikan Daya Baterai Cukup:
Pastikan iPad Anda memiliki daya baterai yang cukup. Mengalaminya mati saat proses pemulihan bisa menyebabkan lebih banyak kerumitan. Sebaiknya, pastikan baterai terisi minimal 50% sebelum memulai. - Koneksi Internet yang Stabil:
Jika Anda berencana menggunakan fitur Apple ID atau layanan online lainnya, pastikan koneksi internet Anda stabil. Koneksi yang terputus dapat menghambat proses reset dan mempersulit pemulihan data. - Siapkan Perangkat dan Alat yang Diperlukan:
Jika Anda berencana menggunakan iTunes atau Recovery Mode, pastikan Anda memiliki komputer dengan iTunes terbaru terinstal. Siapkan juga kabel penghubung yang berfungsi dengan baik untuk menghindari masalah saat proses transfer data.
Dengan memahami masalah yang Anda hadapi dan melakukan persiapan yang tepat, Anda akan lebih siap untuk mengikuti langkah-langkah berikutnya untuk membuka iPad saat lupa password. Selanjutnya, kita akan mengeksplorasi bagaimana menggunakan fitur Apple ID untuk reset password dan memulihkan akses ke perangkat Anda.
Menggunakan Fitur Apple ID untuk Reset Password
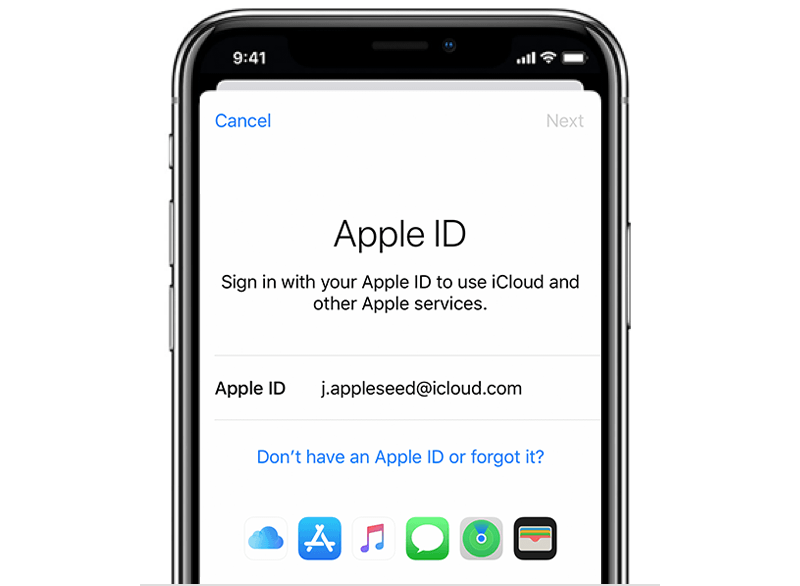
Setelah memahami masalah dan mempersiapkan diri untuk membuka iPad yang terkunci, langkah selanjutnya adalah menggunakan fitur Apple ID untuk mereset password iPad yang lupa. Metode ini sangat efektif dan dapat dilakukan tanpa harus menghubungi dukungan pelanggan Apple. Berikut adalah panduan langkah demi langkah yang dapat Anda ikuti.
1. Persiapkan Apple ID dan Password
Sebelum memulai proses reset, pastikan Anda memiliki akses ke Apple ID dan password yang terdaftar pada iPad Anda. Jika Anda sudah tidak ingat password Apple ID Anda, Anda dapat memulihkannya melalui situs web resmi Apple.
2. Masuk ke Halaman Akun Apple
Anak panah tepat di bawah ini akan membawa Anda ke halaman akuntabilitas Apple:
- Buka browser di perangkat lain (komputer atau smartphone).
- Kunjungi halaman akun Apple.
- Pilih opsi “Lupa Apple ID atau password?”.
3. Ikuti Proses Reset
- Masukkan alamat email yang digunakan untuk Apple ID Anda.
- Ikuti instruksi yang diberikan untuk mengatur ulang password Anda. Anda mungkin akan diminta untuk menjawab pertanyaan keamanan atau melakukan verifikasi melalui email.
4. Verifikasi Identitas Anda
Setelah mereset password, Anda akan diminta untuk memverifikasi identitas Anda. Ini bisa dilakukan melalui email yang terdaftar atau autentikasi dua faktor jika Anda mengaktifkannya.
5. Coba Masuk ke iPad Anda
Setelah berhasil mereset password Apple ID, kembali ke iPad Anda dan coba untuk masuk menggunakan Apple ID dan password baru. Jika berhasil, Anda akan dapat mengakses semua data yang ada di dalam perangkat.
Tips Mengatasi Masalah Umum
- Tidak Menerima Email Verifikasi: Pastikan untuk memeriksa folder spam atau junk pada email Anda. Jika Anda masih tidak menerima email, coba gunakan opsi pemulihan lain yang tersedia.
- Tidak Bisa Mengingat Pertanyaan Keamanan: Jika Anda tidak ingat jawaban dari pertanyaan keamanan, Anda bisa mencoba menghubungi dukungan Apple untuk mendapatkan bantuan lebih lanjut.
- Masih Terkunci Setelah Reset: Jika iPad Anda masih terkunci setelah mencoba cara di atas, maka langkah selanjutnya adalah menggunakan metode pemulihan lain seperti iTunes atau Recovery Mode.
Dengan langkah-langkah ini, Anda seharusnya dapat mereset password iPad Anda dengan mudah menggunakan Apple ID. Pastikan untuk mencatat password baru Anda dengan aman agar tidak mengalami masalah yang sama di kemudian hari.
Memanfaatkan iTunes untuk Memulihkan iPad
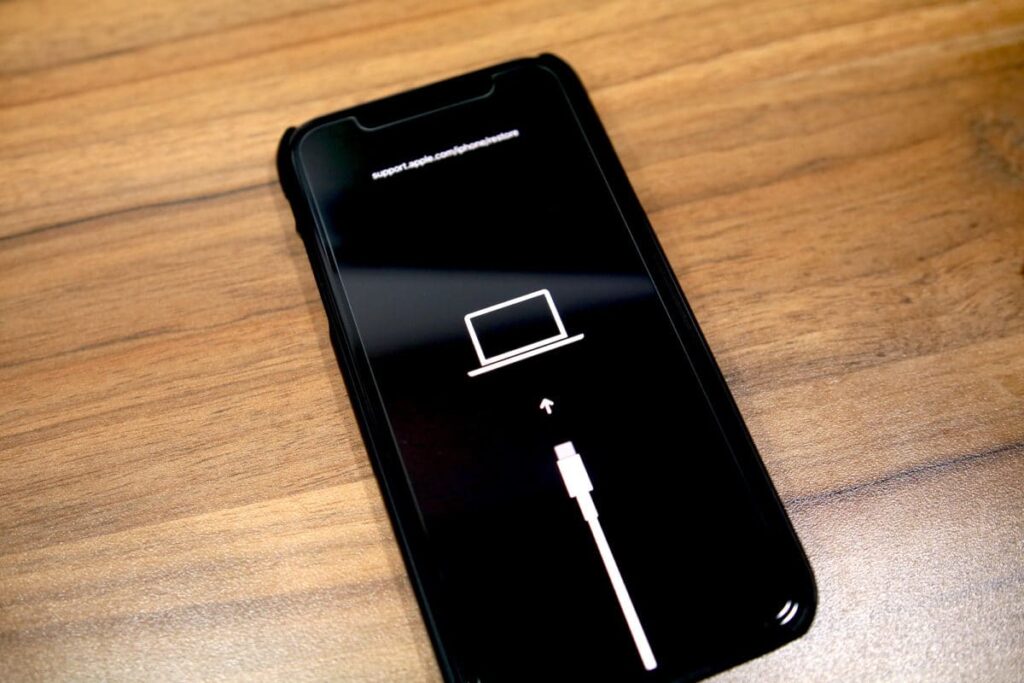
Setelah mencoba langkah-langkah menggunakan Apple ID untuk mereset password dan jika belum berhasil, langkah selanjutnya yang dapat Anda lakukan adalah memulihkan iPad menggunakan iTunes. Proses ini memungkinkan Anda untuk menghapus password yang terlupakan dan mengembalikan perangkat ke pengaturan pabrik. Berikut adalah langkah-langkah detail untuk melakukannya.
Langkah 1: Persiapkan Perangkat dan iTunes
Sebelum memulai, pastikan Anda memiliki hal-hal berikut:
- Komputer dengan iTunes Terinstal: Pastikan Anda menggunakan versi terbaru dari iTunes. Jika Anda menggunakan macOS Catalina atau lebih baru, Anda akan menggunakan Finder sebagai gantinya.
- Kabel USB: Untuk menghubungkan iPad ke komputer.
Langkah 2: Hubungkan iPad ke Komputer
- Colokkan Kabel USB: Hubungkan iPad Anda ke komputer menggunakan kabel USB.
- Buka iTunes: Jika iTunes tidak terbuka secara otomatis, buka aplikasi iTunes di komputer Anda.
Langkah 3: Masuk ke Recovery Mode
Untuk memulihkan iPad, Anda perlu memasukkan perangkat ke dalam mode pemulihan (recovery mode):
- Matikan iPad: Tekan dan tahan tombol power hingga muncul slider untuk mematikan. Geser slider untuk mematikan iPad.
- Tekan Tombol yang Tepat:
- Untuk iPad dengan tombol Home: Tekan dan tahan tombol Home dan tombol power secara bersamaan. Lepaskan tombol power saat logo Apple muncul, tetapi tetap tahan tombol Home hingga layar mode pemulihan muncul.
- Untuk iPad tanpa tombol Home: Tekan dan cepat lepaskan tombol volume atas, kemudian tekan dan cepat lepaskan tombol volume bawah. Terakhir, tekan dan tahan tombol power hingga layar mode pemulihan muncul.
Langkah 4: Pulihkan iPad
- Setelah memasuki mode pemulihan, iTunes akan mendeteksi perangkat dalam mode pemulihan.
- Anda akan melihat opsi untuk Pulihkan atau Perbarui. Pilih Pulihkan.
- iTunes akan mengunduh perangkat lunak iPad. Jika proses ini memakan waktu lebih dari 15 menit, iPad akan keluar dari mode pemulihan. Jika demikian, ulangi langkah 3 untuk memasukkannya kembali ke mode pemulihan.
- Setelah proses pemulihan selesai, ikuti petunjuk di layar untuk mengatur iPad Anda. Anda dapat memilih untuk mengatur sebagai perangkat baru atau memulihkan dari cadangan jika Anda memiliki satu.
Catatan Khusus untuk Pengguna dengan Versi iTunes Berbeda
- Versi iTunes Lama: Jika Anda menggunakan versi iTunes yang lebih lama (sebelum iTunes 12.7), prosesnya mungkin sedikit berbeda. Pastikan untuk memperbarui iTunes Anda agar mendapatkan fitur dan keamanan terbaru.
- Pengguna macOS Catalina dan Lebih Baru: Jika Anda menggunakan macOS Catalina atau yang lebih baru, proses pemulihan dilakukan melalui Finder, tetapi langkahnya serupa. Hubungkan iPad Anda, buka Finder, dan lakukan langkah-langkah yang sama untuk masuk ke mode pemulihan.
Dengan mengikuti langkah-langkah di atas, Anda dapat dengan mudah memulihkan iPad Anda menggunakan iTunes, sehingga memungkinkan Anda untuk mengakses kembali perangkat Anda meski lupa password. Pastikan untuk selalu mencadangkan data Anda secara berkala untuk menghindari kehilangan informasi penting di masa mendatang.
Menggunakan Recovery Mode sebagai Pilihan Terakhir
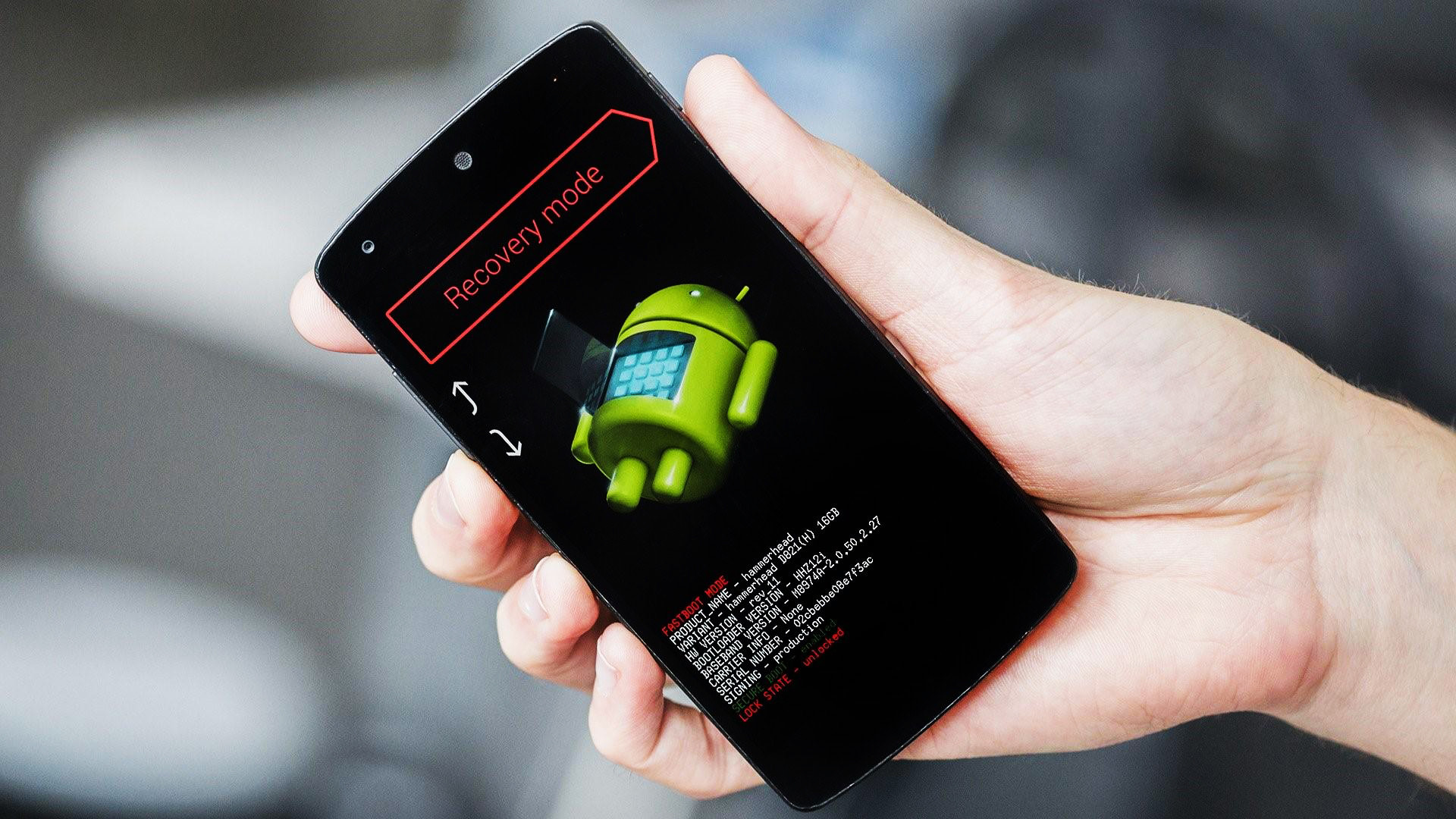
Setelah mempelajari cara memulihkan iPad menggunakan iTunes, mungkin ada kalanya Anda harus mempertimbangkan Recovery Mode sebagai opsi terakhir untuk membuka iPad ketika lupa password. Recovery Mode adalah fitur yang memungkinkan Anda untuk mengatur ulang perangkat Anda dengan cara yang lebih mendasar. Namun, penting untuk diingat bahwa metode ini dapat menghapus semua data yang ada di iPad Anda, jadi pastikan Anda telah mencadangkan data penting sebelum melanjutkan.
Berikut adalah langkah-langkah untuk masuk ke Recovery Mode dan mengatur ulang iPad:
Langkah-langkah Masuk ke Recovery Mode
- Siapkan Perangkat: Pastikan Anda memiliki komputer dengan iTunes yang terinstal. Jika Anda menggunakan macOS Catalina atau yang lebih baru, buka Finder.
- Sambungkan iPad ke Komputer: Gunakan kabel USB untuk menghubungkan iPad Anda ke komputer.
- Buka iTunes/Finder: Jalankan aplikasi iTunes atau Finder di komputer Anda.
- Masukkan Mode Recovery:
- Pada iPad dengan Face ID:
- Tekan dan tahan tombol Volume Up, lalu lepaskan.
- Tekan dan tahan tombol Volume Down, lalu lepaskan.
- Tekan dan tahan tombol Top (On/Off) hingga Anda melihat logo Apple, lalu terus tahan hingga layar Recovery Mode muncul.
- Pada iPad dengan Tombol Beranda:
- Tekan dan tahan tombol Beranda dan tombol Atas (On/Off) secara bersamaan hingga logo Apple muncul, lalu terus tahan hingga layar Recovery Mode muncul.
- Pilih Opsi Pemulihan: Setelah iPad Anda berada dalam Recovery Mode, Anda akan melihat pilihan untuk Restore atau Update. Pilih Restore untuk menghapus semua data dan menginstal ulang iOS.
- Konfirmasi Proses: Ikuti instruksi di layar untuk menyelesaikan proses pemulihan. iTunes atau Finder akan mengunduh perangkat lunak yang diperlukan dan mengoperasikan pemulihan.
Pentingnya Mencadangkan Data
Sebelum Anda melanjutkan dengan metode Recovery Mode, sangat penting untuk mencadangkan semua data Anda jika memungkinkan. Menggunakan Recovery Mode akan menghapus semua informasi di perangkat Anda, termasuk foto, dokumen, dan aplikasi. Jika data Anda tidak dicadangkan sebelumnya, Anda mungkin akan kehilangan semua yang ada di iPad.
Dengan mengikuti langkah-langkah di atas, Anda dapat dengan mudah menggunakan Recovery Mode sebagai langkah terakhir untuk membuka iPad Anda. Ingatlah untuk selalu mencadangkan data Anda untuk menghindari kehilangan informasi penting. Jika Anda merasa kesulitan atau tidak yakin, disarankan untuk meminta bantuan dari layanan pelanggan Apple atau teknisi profesional.
Sering Ditanyakan (FAQ)
Apa yang perlu dipersiapkan sebelum membuka iPad yang lupa password?
Sebelum membuka iPad yang lupa password, pastikan daya baterai cukup, koneksi internet stabil, dan siapkan alat atau perangkat yang diperlukan seperti komputer dengan iTunes terbaru dan kabel yang berfungsi.
Apa saja langkah yang harus diambil jika saya lupa password Apple ID?
Jika Anda lupa password Apple ID, Anda harus memulihkannya melalui situs web resmi Apple dengan mengikuti langkah-langkah untuk mereset password yang sudah dijelaskan.
Apa yang harus dilakukan jika saya tidak dapat memulihkan iPad menggunakan iTunes?
Jika Anda tidak dapat memulihkan iPad menggunakan iTunes, Anda dapat mencoba menggunakan mode DFU (Device Firmware Update) untuk mengembalikan perangkat jika mode pemulihan tidak berhasil. Cobalah juga untuk memastikan Anda menggunakan versi terbaru dari iTunes atau Finder.
Mengapa penting untuk mencadangkan data sebelum menggunakan Recovery Mode?
Sangat penting untuk mencadangkan data Anda sebelum menggunakan Recovery Mode karena metode ini akan menghapus semua informasi di perangkat Anda, termasuk foto, dokumen, dan aplikasi yang tidak dapat dikembalikan setelah terhapus.


